پuHakuna Live‚إ”zگM‚µ‚ؤ‚ف‚½‚¢‚¯‚اپAژg‚¢•û‚ھ•sˆہپcپcپv‚ئ‚¢‚¤•ûپA‚¢‚ç‚ء‚µ‚ل‚¢‚ـ‚·‚و‚ثپB
‚±‚ج‹Lژ–‚إ‚حHakuna Live‚جژہچغ‚ج”zگM‰و–ت‚ًژg‚¢‚ب‚ھ‚ç‰ًگà‚µ‚ؤ‚¢‚ـ‚·پB‚؛‚ذژQچl‚ة‚µ‚ؤ‚ف‚ؤ‰؛‚³‚¢پB
پ«چ،ٹزŒ³—¦‚ھˆê”شچ‚‚¢‚إ‚·پIپuHAKUNA LIVEپvپ«
HAKUNA Live‚ج”zگM•û–@
HAKUNA Live‚ج”zگM•û–@‚ًڈ‡‚ً’ا‚ء‚ؤ‰ًگà‚µ‚ـ‚·پB
‡@ƒgƒbƒvƒyپ[ƒW‚ة‚ ‚鉩گF‚¢+ƒ}پ[ƒN‚ًƒ^ƒbƒv‚µ‚ـ‚·پB
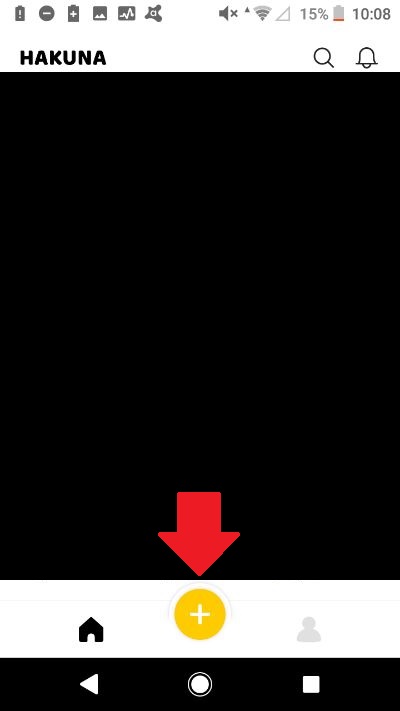
‡Aکg‚جگF‚²‚ئ‚ةگà–¾‚µ‚ؤ‚¢‚«‚ـ‚·پB
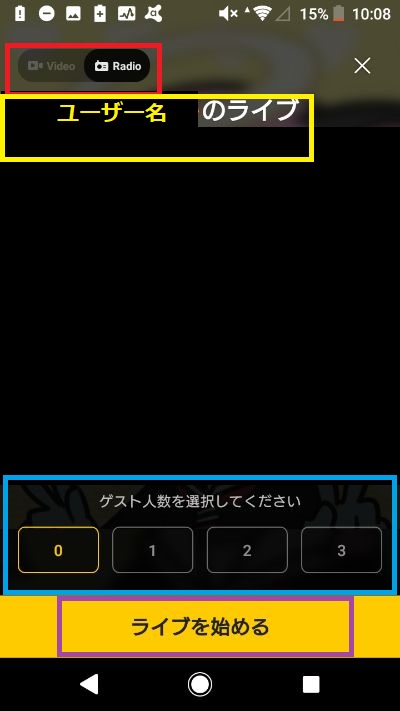
گشپFƒJƒپƒ‰‚ج‚ ‚èپE‚ب‚µ‚ً‘I‚ر‚ـ‚·پB
پuVideoپv‚حƒJƒپƒ‰‚ ‚èپAپuRadioپv‚حƒJƒپƒ‰‚ب‚µ‚إ‚·پBRadio‚جڈêچ‡پAژ©•ھ‚جƒAƒCƒRƒ“‚ھ”wŒi‚ة‚ب‚è‚ـ‚·پB
گآپFƒQƒXƒg‚جگlگ”‚ً‘I‚ر‚ـ‚·پB0‚¾‚ئ’N‚àƒQƒXƒgژQ‰ء‚µ‚ؤ‚«‚ـ‚¹‚ٌپB
‰©پFƒ^ƒbƒv‚·‚é‚ئƒ^ƒCƒgƒ‹‚ئگà–¾•¶‚ً•زڈW‚إ‚«‚ـ‚·پB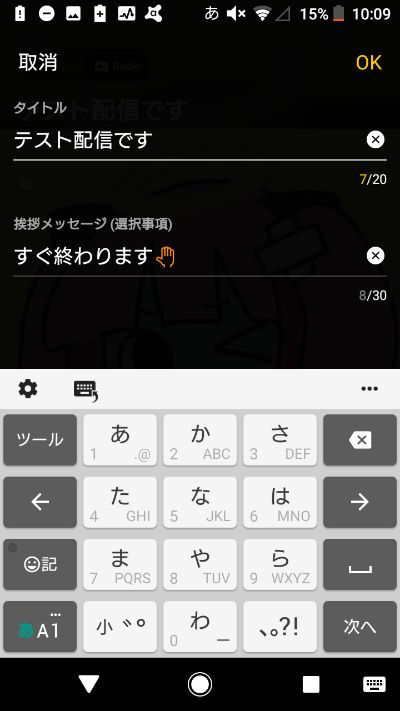
ژ‡پFƒ^ƒbƒv‚·‚é‚ئƒ‰ƒCƒu‚ًژn‚ك‚ç‚ê‚ـ‚·پB
‡B”zگM‰و–ت‚إ‚·پB‚±‚؟‚ç‚àکg‚جگF‚²‚ئ‚ةگà–¾‚µ‚ؤ‚¢‚«‚ـ‚·پB
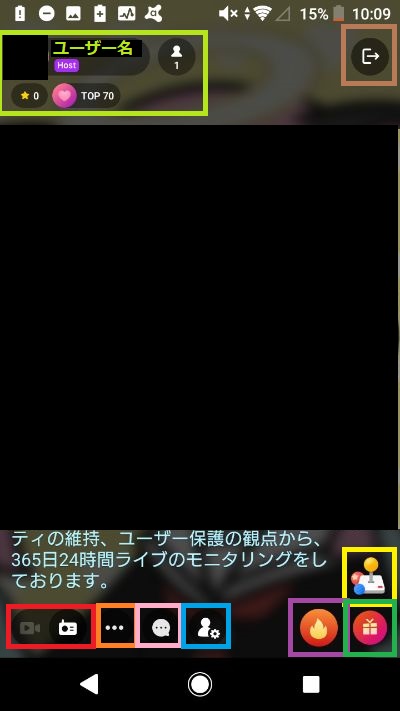
گشپFƒJƒپƒ‰‚ج‚ ‚èپE‚ب‚µ‚جگط‚è‘ض‚¦‰و–ت‚إ‚·پBٹçڈo‚µ‚µ‚ؤ‚¢‚ب‚¢ڈَ‘ش‚إ‚¤‚ء‚©‚èƒ^ƒbƒv‚·‚é‚ئٹç‚ھژت‚ء‚ؤ‚µ‚ـ‚¤‚ج‚إ‹C‚ً‚آ‚¯‚ـ‚µ‚ه‚¤پB
ƒIƒŒƒ“ƒWپF‰¹گ؛ƒ~ƒ…پ[ƒg‚ب‚ا‚جƒIƒvƒVƒ‡ƒ“‚ھگف’è‚إ‚«‚ـ‚·پB
[hakuna_haisin5]‚ً‘}“ü
ƒsƒ“ƒNپFƒRƒپƒ“ƒg‚ھڈ‘‚¯‚ـ‚·پB
گآپFƒQƒXƒg‚جگlگ”‚ً‘I‚ׂـ‚·پB‚¢‚آ‚إ‚à•دچX‰آ”\‚إ‚·پB
[hakuna_haisin6]‚ً‘}“ü
‰©پFƒ‹پ[ƒŒƒbƒg‚ھ‰ٌ‚¹‚ـ‚·پB
[hakuna_haisin7]‚ً‘}“ü
ژ‡پF‚¨ژ‚؟‚جڈêچ‡پAƒ‰ƒCƒuƒuپ[ƒXƒg(ƒ‰ƒCƒu‚جگl‹C“x‚ًڈم‚°‚ؤƒٹƒXƒiپ[‚ةŒ©‚ؤ‚à‚ç‚¢‚â‚·‚‚·‚éƒAƒCƒeƒ€)‚ًژg—p‚إ‚«‚ـ‚·پB
[hakuna_haisin8]‚ً‘}“ü
—خپFƒQƒXƒg‚ھ‚¢‚éڈêچ‡پAƒMƒtƒg‚ً‘،‚ê‚ـ‚·پB
[hakuna_haisin9]‚ً‘}“ü
‰©—خپFƒXƒeپ[ƒ^ƒXƒ]پ[ƒ“‚إ‚·پBگ¯‚حژ‚ء‚ؤ‚¢‚éƒXƒ^پ[‚جگ”پAگlŒ^ƒ}پ[ƒN‚ح”zگMژزٹـ‚قچ،‚جژ‹’®گlگ”پAچ¶ڈم‚ح”zگMژز(ژ©•ھ)‚جƒAƒCƒRƒ“‚ئƒzƒXƒgƒ}پ[ƒNپAƒnپ[ƒgƒ}پ[ƒN‚ح”zگM‚ج’†‚إ‰½”ش–ع‚ةŒ©‚ç‚ê‚ؤ‚¢‚é‚©(گl‹C‚©)‚ً•\‚µ‚ؤ‚¢‚ـ‚·پB
’ƒگFپFƒ‰ƒCƒu‚ًڈI—¹‚µ‚ـ‚·پB
[hakuna_haisin10]‚ً‘}“ü
